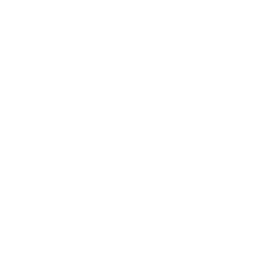PRÉSENTATION :
Depuis quelques années, Microsoft a révolutionné les différentes pratiques du travail collaboratif avec Microsoft Office 365. La notion de Cloud, n’a jamais été aussi présente depuis l’utilisation des Web Apps. Ces ateliers initieront vos collaborateurs à la découverte et l’utilisation de Microsoft 365. Ils découvriront encore, les applications Online du pack Office. Ils seront initiés aux différentes fonctionnalités du travail collaboratif dans le Cloud que proposent ces applications.
OBJECTIFS :
- Découvrir l’univers digital office 365 : Teams, One drive, Outlook
- Savoir utiliser les tableaux et formules simples d’Excel
- Accéder facilement à la plateforme Office 365
- Travailler avec les applications Office OnLine
Partager dossiers et fichiers. - Synchroniser des documents
- Favoriser le travail collaboratif
- Communiquer avec des collaborateurs distants
PROGRAMME :
* FORMATION SYNCHRONE
ATELIER N°1 – 1h
Présentation d’office 365
- Vue d’ensemble de la plateforme 365
- Accéder et naviguer dans le portail
- Afficher ses informations personnelles
- Personnaliser la page d’accueil.
- Paramétrer son profil.
- Présentation des applications
- Notion d’applications Web
- Le sélecteur d’applications
ATELIER N°2 – 2h30
Présentation et utilisation de teams
- L’environnement de travail
- Le calendrier
- Planifier une réunion
- Rejoindre une réunion
- Le mode conversation
- La numérotation rapide, les contacts
- La messagerie vocale
- Inviter une personne extérieure à une réunion
- Contacter un collaborateur avec ou sans vidéo
- Partager un écran, un document
- Récupérer les liens de partage
- Créer des équipes privées ou publiques
- Créer et affecter des tâches aux membres de l’équipe
- Rechercher une équipe
- Réunir une équipe
- Le tableau blanc
ATELIER N°3 – 2H30
La messagerie avec Outlook
- Présentation d’Outlook
- La boite de réception
- Créer un dossier de classement
- Classer ses messages
- Effectuer des recherches dans sa boîte aux lettres
- Le mode conversation
- Mettre un message d’absence
- Gérer ses contacts
- Créer un nouveau un message
- Les pièces jointes
Continue reading